Table of contents
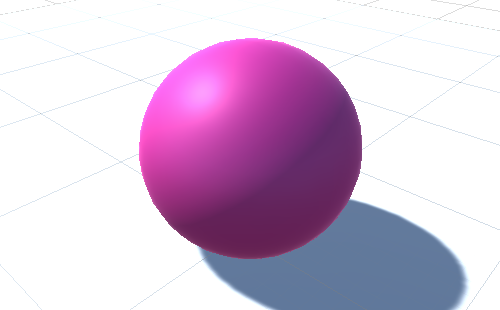
Step-by-step tutorial
Create a Plane GameObject using the Hierarchy window create menu:
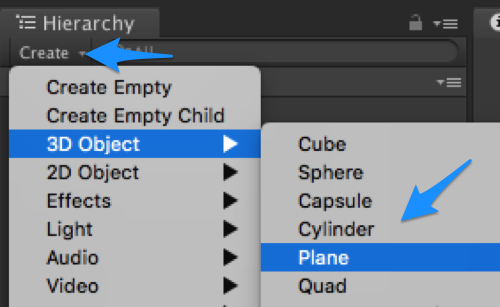
Create a Sphere GameObject using the Hierarchy window create menu:
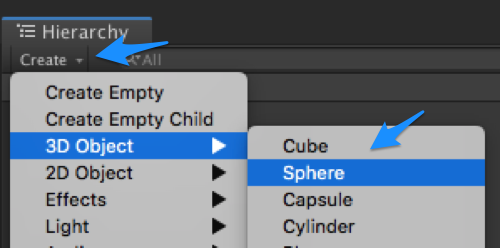
Both game objects should be now positioned in the center of the 3D space (0, 0, 0):
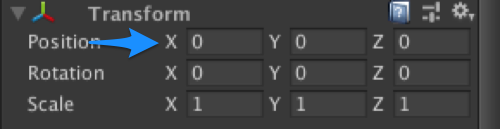
You can reset an object position using the Transform component's "gear" menu in the Inspector window:
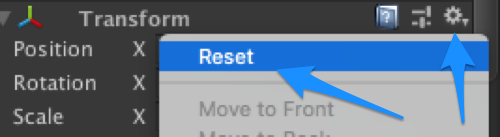
Select the Sphere game object in the Hierarchy window and lift it up by setting the Y Position of its Transform component to 0.5:
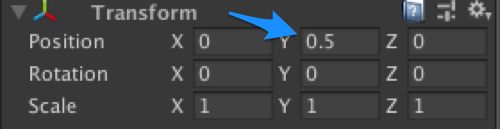
Let's color the ball so it's easier to see it.
Create a new folder called Materials in the Assets folder. Create a new material called Pink inside it (using the Project window Create menu):
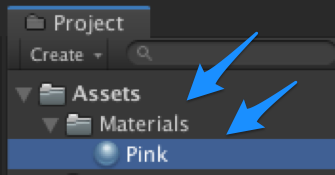
Select the Pink material in the Project window and set its color in the Inspector window. I'm using the hexadecimal value D61594:
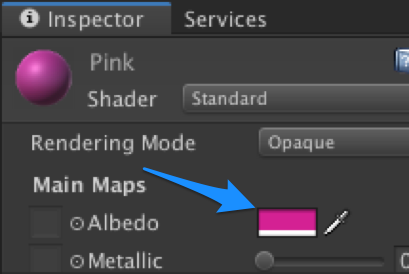
Drag the Pink material on the Sphere object:
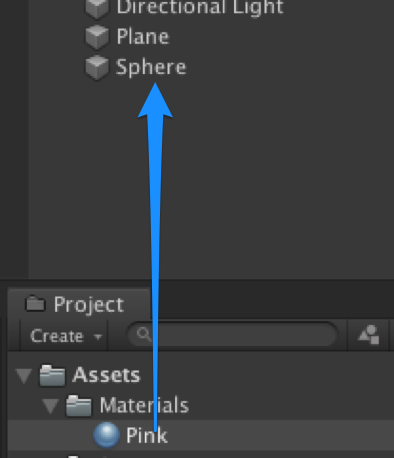
You should now have a pink ball and a white plane below it:

(The orange borders in the Scene window shows up when you select the Plane object in the Hierarchy window.)
Create a folder called Scripts in the Assets folder.
Create a C# script called Move inside the Scripts folder:
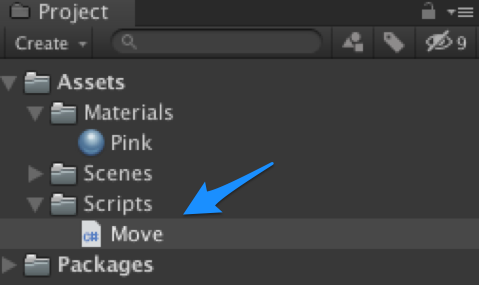
Drag the Move script on the Sphere object:
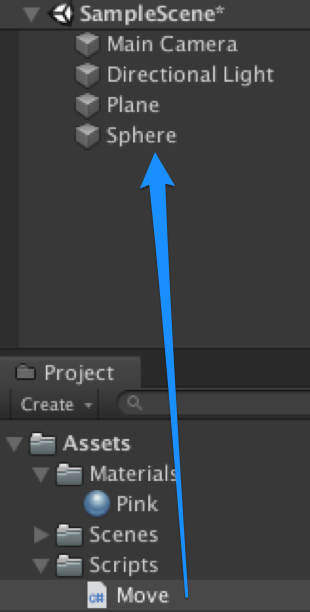
Select the Sphere object in the Hierarchy window and you should see the Move script in the Inspector window:
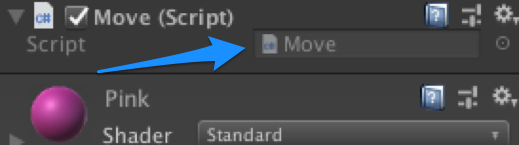
Click the Add Component button in the Inspector window to add a new component to the Sphere object.
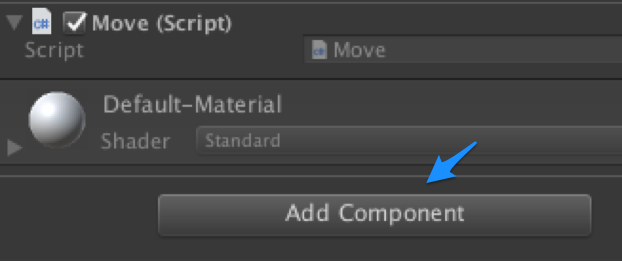
Add a Rigidbody component:
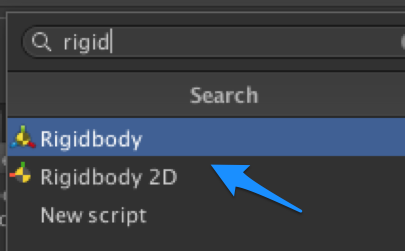
Disable the Plane game object temporarily by ticking off the checkbox next to its name in the Inspector window and you will see the ball falling down.
Double-click the Move script in the Project window to open it.
Add the following code to it:
using System.Collections;
using System.Collections.Generic;
using UnityEngine;
public class Move : MonoBehaviour
{
// HERE
private Rigidbody rb;
void Start()
{
// HERE
rb = GetComponent<Rigidbody>();
}
void Update()
{
}
// START
void FixedUpdate()
{
rb.AddForce(Vector3.right);
}
// END
}
The rb field holds a reference to the object Rigidbody:
private Rigidbody rb;
In the Start() function we get the Rigidbody component attached to the object using the GetComponent<type>() function:
rb = GetComponent<Rigidbody>();
In the FixedUpdate() function we apply a force to the ball:
rb.AddForce(Vector3.right);
This tells the engine that we want to "push" the ball along the world space red axis. Vector3.right is a shorthand for Vector3(1, 0, 0).
Click the Play button and you should see the ball rolling along the world space x-axis.
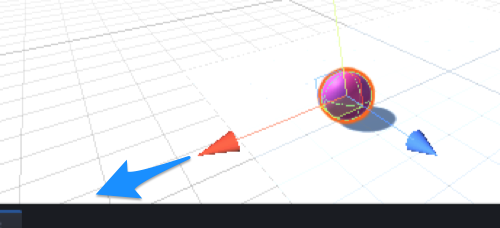
Let's move the ball using user input. Edit the Move script and add the following lines:
using System.Collections;
using System.Collections.Generic;
using UnityEngine;
public class Move : MonoBehaviour
{
private Rigidbody rb;
// START
private float horizontalInput;
private float verticalInput;
private float speed = 10.0f;
// END
void Start()
{
rb = GetComponent<Rigidbody>();
}
void Update()
{
// START
horizontalInput = Input.GetAxis("Horizontal");
verticalInput = Input.GetAxis("Vertical");
// END
}
void FixedUpdate()
{
//rb.AddForce(Vector3.right);
// HERE
rb.AddForce(new Vector3(horizontalInput, 0.0f, verticalInput) * speed);
}
}
First we create fields to store user input data and speed of the movement:
private float horizontalInput;
private float verticalInput;
private float speed = 10.0f;
In the Update() function we read the user input:
horizontalInput = Input.GetAxis("Horizontal");
verticalInput = Input.GetAxis("Vertical");
The Input.GetAxis function returns a value between -1 and 1. By default, "Horizontal" and "Vertical" axis are mapped to arrow keys.
In the FixedUpdate() function we use the input data and speed to push the ball:
rb.AddForce(new Vector3(horizontalInput, 0.0f, verticalInput) * speed);
Move the ball around using arrow (or WASD) keys.
move.cs
using System.Collections;
using System.Collections.Generic;
using UnityEngine;
using UnityEngine.SceneManagement;
public class Move : MonoBehaviour
{
private Rigidbody rb;
private float horizontalInput;
private float verticalInput;
private float speed = 10.0f;
// Start is called before the first frame update
void Start()
{
rb = GetComponent<Rigidbody>();
}
// Update is called once per frame
void Update()
{
horizontalInput = Input.GetAxis("Horizontal");
verticalInput = Input.GetAxis("Vertical");
if (Input.GetKeyDown("r"))
{
SceneManager.LoadScene("SampleScene");
}
}
private void FixedUpdate()
{
//rb.AddForce(Vector3.right);
rb.AddForce(new Vector3(horizontalInput, 0.0f, verticalInput) * speed);
}
}

Leave a comment